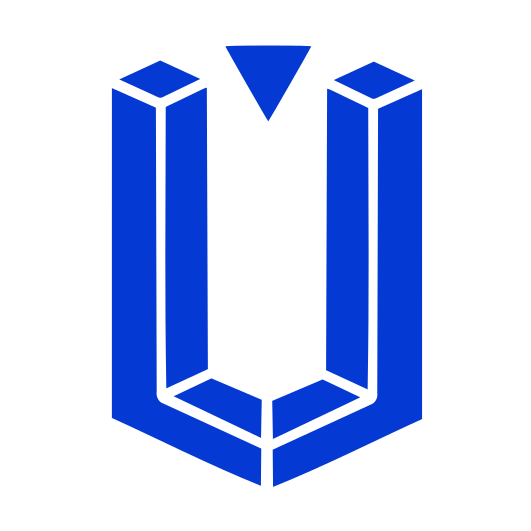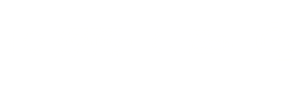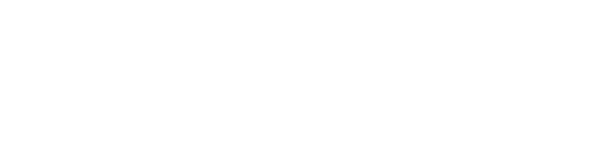1. CARGA DE ARCHIVOS EN BIM 360
1.1 ARCHIVOS INDIVIDUALES
Para cargar uno o varios archivos individuales en BIM 360, vaya a la pestaña "Carpetas" de la sección Gestor de documentos de BIM 360, busque el hub, el proyecto y la carpeta donde desea cargar el archivo o archivos, y haga clic en el botón "Cargar archivos".
1. Carga de archivos individuales.
Aparecerá una ventana emergente en la que podrá seleccionar los archivos que desea cargar.
1.2 FICHEROS CON MODELOS VINCULADOS
Si quieres subir los archivos a BIM 360 manteniendo la relación de enlace que tienes en Revit, debes ir a la pestaña "Carpetas" de la sección Gestor de documentos de BIM 360 y seleccionar la segunda opción "Subir archivos enlazados".
2. Carga de archivos con modelos vinculados.
Aparecerá una ventana emergente del navegador en la que podremos elegir todos los archivos que queremos subir. Selecciona tanto el archivo principal como los archivos vinculados.
3. Ventana emergente para elegir archivos.
Una vez seleccionados, veremos cómo se cargan en la ventana emergente de BIM 360. Una vez cargados, podemos seleccionar cuál es el archivo principal, al que se vinculan los demás, y continuar con la carga.
4. Selección del archivo maestro.
Continuamos con los pasos del asistente y, una vez finalizada la carga, podremos visualizar correctamente nuestros archivos cargados en la carpeta seleccionada. Si abrimos el archivo principal en el visor de BIM 360, veremos que también se cargan los archivos vinculados.
Los archivos vinculados que se carguen en BIM 360 como archivos individuales como en el apartado anterior en lugar de cargarse de esta forma, no se reconocerán como modelos vinculados en URBIM, y por tanto no se visualizarán en el visor al hacer clic en el archivo padre. Así pues, sólo será posible visualizar modelos vinculados en URBIM bien mediante este tipo de carga, bien mediante el proceso de carga colaborativa que se explica en el siguiente apartado.
2. CARGA DE ARCHIVOS A BIM 360 EN MODO COLABORATIVO DESDE REVIT
2.1 MODELO DE PUBLICACIÓN
Si quieres trabajar de forma colaborativa en BIM 360 y publicar los modelos directamente desde Revit, el procedimiento a seguir es:
 Con el archivo a compartir abierto, desde la pestaña "Colaborar" de Revit, en la cinta "Gestionar colaboración", selecciona el botón "Colaborar" para activar el trabajo colaborativo.
Con el archivo a compartir abierto, desde la pestaña "Colaborar" de Revit, en la cinta "Gestionar colaboración", selecciona el botón "Colaborar" para activar el trabajo colaborativo.
5. Trabajo colaborativo en Revit.
Elegimos la opción de colaborar en BIM 360 para que el modelo se comparta en la nube y todos los miembros del proyecto con permisos puedan colaborar y hacer un seguimiento de las versiones.
6. Conexión a la nube BIM 360.
En el siguiente paso del asistente, seleccione el BIM 360 Hub, el proyecto y la carpeta donde desea compartir el modelo.
7. BIM 360 hub y selección de carpeta a la que cargar el archivo.
Tras unos minutos de procesamiento y si la colaboración se ha iniciado con éxito, aparecerá la siguiente ventana emergente:
8. Inicio con éxito de la colaboración BIM 360.
A partir de ese momento, podremos comprobar que el modelo y versión publicados en el proyecto y el hub seleccionado, aparecen correctamente en BIM 360.
*
9. Verificación en BIM 360 de que la colaboración se ha iniciado con éxito.
* Es importante mencionar que la versión actual de URBIM no contempla la actualización de versiones del modelo; es decir, si se actualiza el fichero en BIM 360 y se publican versiones posteriores, éstas no serán visibles en URBIM una vez creado el proyecto. Será necesario crear un nuevo proyecto con la correspondiente pérdida de datos que ello puede suponer.
La mejora de la gestión de las modificaciones de los modelos es una función en la que URBIM sigue trabajando y cuyo lanzamiento está previsto en futuras actualizaciones de la plataforma.
2.2 PUBLICACIÓN DE PLANOS Y VISTAS
Para poder visualizar correctamente los planos y vistas del archivo cargado en BIM 360 y, por consiguiente, en el visor URBIM , es necesario publicarlos desde Revit siguiendo el siguiente procedimiento:
 En la pestaña "Colaborar" de Revit, en la cinta "Gestionar modelos", seleccione el botón "Configuración de publicación".
En la pestaña "Colaborar" de Revit, en la cinta "Gestionar modelos", seleccione el botón "Configuración de publicación".
A continuación, en la ventana emergente, seleccione el conjunto en el que se encuentran las vistas o planos que desea visualizar en BIM 360. En la parte inferior de la ventana, puede seleccionar una a una.
11. Selección de planos y vistas para publicar en BIM 360.
Una vez pulsado el botón "Guardar y cerrar", podemos comprobar en BIM 360 que los planos y vistas seleccionados se muestran correctamente. En la pestaña "Colaborar" de Revit, en la cinta "Gestionar modelos", seleccionamos el botón "Configuración de publicación".
A continuación, en la ventana emergente, seleccione el conjunto en el que se encuentran las vistas o planos que desea visualizar en BIM 360. En la parte inferior de la ventana, puede seleccionar una a una.

11. Selección de planos y vistas para publicar en BIM 360.
Una vez pulsado el botón "Guardar y cerrar", podemos comprobar en BIM 360 que los planos y vistas seleccionados se muestran correctamente.